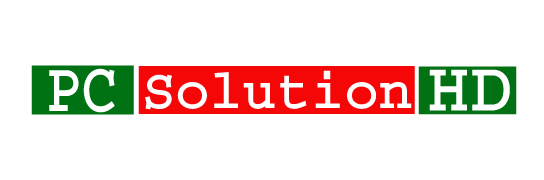Change WiFi Password easily without any kinds of problem. If you have any wireless router device, you can change the password of your router. So that you can use the internet safely. If you don’t change the default password you can face many kinds of problem which is very bad. So you should batter to change your wireless router password for your safety. Here we will suggest you change your wifi router password and remember that there you should not use your personal information which is secret. So leave to use personal information as your wifi password. Cause it is visible and you can see the present password by your connected device with the router.
WiFi Password Change is a very important thing which is very important to change the password of your Wi-Fi. We need to change our wireless device password for use personally. If anyone knows your wifi password when you need to change it. Otherwise, they can use your wifi and it is harmful to your if untrusted people use your wifi. Here we tried to explain why we need to change the Wireless device password. So here we can say that it is a very important thing for everyone to change our wireless device password.
Based on all the information we can say that it is a very important thing to change your wifi default password quickly. So here we will show you how to change the wireless device password easily. If you have any kinds of question on this wireless device password change topic, you can ask us by leaving a comment. Now I’m going to show you how to change the wireless router password.
Change WiFi Password
- To change your wifi password at first you have to find your router’s Gateway IP Address.
- Now enter the gateway IP address in your browser address bar and hit enter.
- Then you will see the login page where you have to input the default username and password or password and hit enter. This default password you will find this behind the router.
- Then go Wireless.
- Wireless Security.
- Here you will see some option where you have to select WPA/WPA2 (Personal/Enterprise) on TP-Link router.
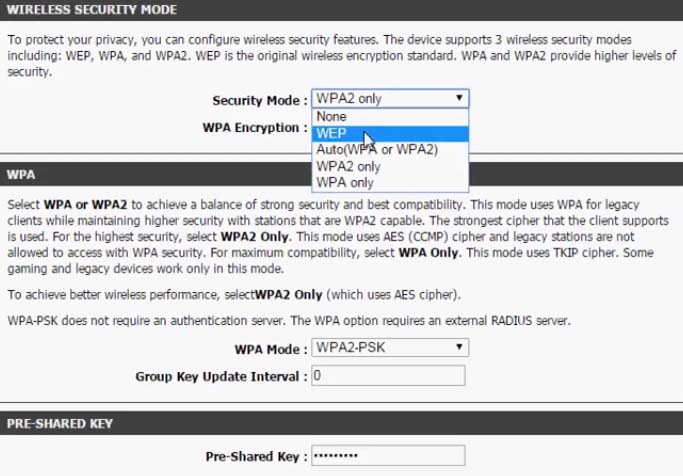
- Now input the password which you want to set as a new password.
- Then Save.
Now you are done. Your wifi password is now changed. Now you have to connect wifi on your device to use the new password. That’s was today’s topics. Not only the Wireless Password change, but you also have to change your router login password. It is also an important thing for us. Read this article properly and gather knowledge about the wireless password and wireless router password change.