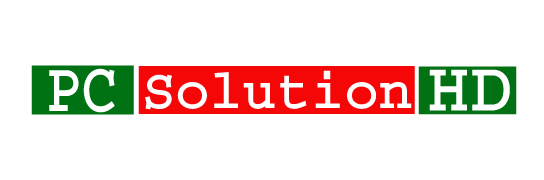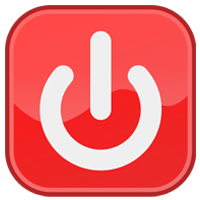Shutdown PC with timer or Shutdown PC With Timer using CMD. We all know that how to shut down a Computer. It is basic for everyone and everyone knows that how to shut down a computer easily. Because every day we do this. We have to do this. Today I will show you, how to shutdown PC with a timer or Shutdown PC with Timer using CMD. To start my tutorial before I will describe why we need shutdown Computer with the timer. Then I will show you all that how to shutdown PC with timer using CMD. So at first, you all have to read attentively my today’s topics or article and if you don’t understand, you have to know us using comments. So that we can describe to you your problem as soon as possible. You can do it in any way but I will show you only 2 methods. I hope it will be very good for you all. windows 10 shutdown timer.
Why we shutdown PC with Timer?
You can say that why we will shutdown the PC with Timer? Because we can shut down my PC easily from press keyboard Alt+F4 or from the start menu.
I will say to you all that you are right but when you will shut down your PC, your computer will instantly shut down within a few seconds. But my today’s topics are Shutdown PC with timer/Shutdown PC with timer using CMD. You will be able to set a timer for shutdown your Computer timely. When you will set a timer for your PC shutdown after that’s time you need not stray there. Your PC will be automatically restarted without your Presence. You can make your Computer Shutdown at a time which time you wish.
Suppose, you are working your necessary project. Such as, You are downloading a very important file from the internet on your Computer. Suppose, The file need 54 minutes to complete the download. But at this moment you have to go out. If you go out without shutdown your PC, your PC will be running a long time if you don’t shut down. If you want to shut down your PC, you can’t shut down. Because your PC is working Download which is the important file for you. That’s why at this moment you can not shut down your Computer. You have to shut down your PC that’s time later when your file download will be completed. So at this moment, what will you do? I think my today topics will helpful for you all. Because, if you set a timer for your Computer shutdown, Your Computer will shut down that’s time later which you set for the shutdown. OK, let’s see my tutorial, how to Shutdown PC with timer / Shutdown PC with timer using CMD.
1st Method to Shutdown PC with Timer (windows 10 shutdown timer):
At first, Right click on your mouse on the desktop and go New then shortcuts. When a box will appear before you Type the location of the shortcut “shutdown -s -t 3600” without the quotation marks and click next.
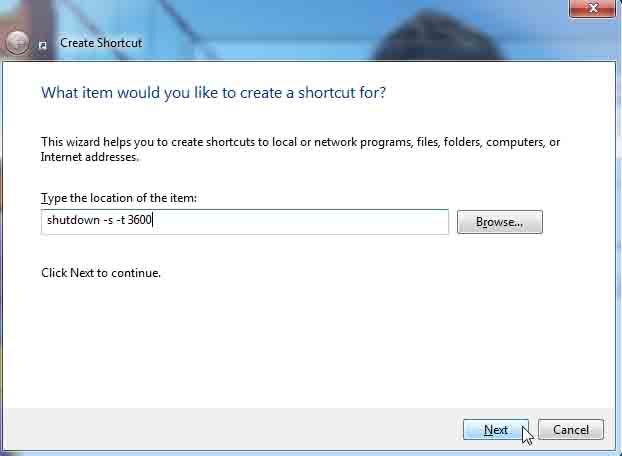
Note: 3600 are the number of seconds which time you want to shut down your PC. So, 60secs*60mins=3600secs
Then write a name for the shortcut and click on finish.
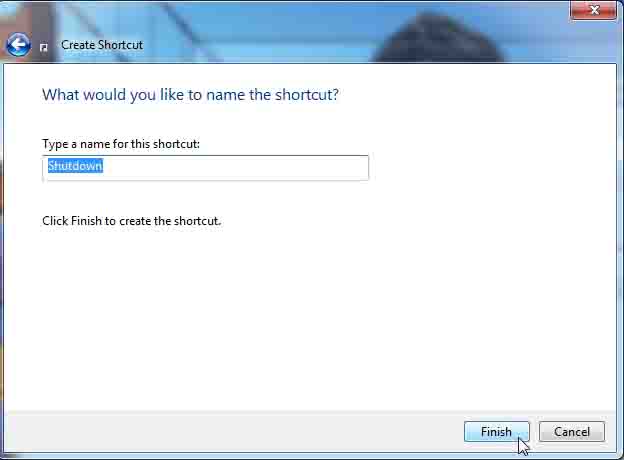
Then look up your desktop and you will see a new file which you created a shortcut. When you will double click on this file from your mouse, your computer will shut down after that’s time which you declare on that command.
2nd Method Shutdown PC With Timer using CMD
At first, Open Command Prompt (CMD) as administrator.
then write this command “shutdown -s -t 3600” without the quotation marks then press enter.
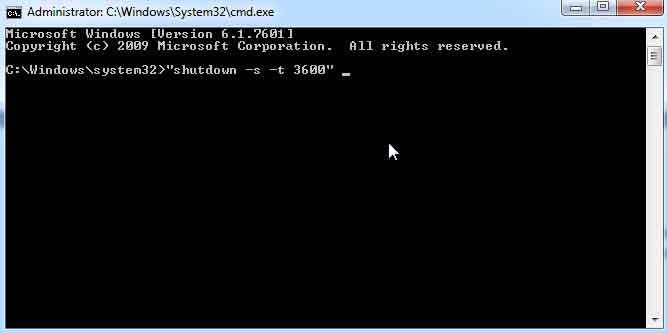
I hope your Computer or Laptop will be shut down after sometimes later which time you declared on those commands. Here I declared 3600, you show declare other which time you want.
OK, Thank you very much for reading my article and stray with us. If you have any kinds of questions you can ask me from down comments box. As soon as, I will try to reply.
Always stay with PCsolutionHD.com