3 Ways to Change MAC Address on Windows 10 / 8.1 / 7. We all know that MAC Address is used to identify a computer or a laptop which is connected to a network. Actually, every network card has a unique Media Access Control Address (MAC Address). Every Cards Media Access Control Address (MAC Address) assigned during manufacturing. It’s fixed but we can change or custom it manually. You can see that most network cards allow you to set a custom Media Access Control Address (MAC Address) from the device properties. That’s why you can change the device MAC Address. Many times we need to change our devices MAC Address. During that’s time it is very useful when we want to bypass MAC filtering setting on a firewall or a router. Not only this time, you can do it others time whenever you need to Change Media Access Control Address (MAC Address). Here are 3 ways to change MAC Address on Windows 10 / 8.1 / 7. OK, Now follow my all steps.

1st Method: To Change MAC Address on Windows 10 / 8.1 / 7 (Easy Way)
- At first, you have to open Device Manager from your Computer. You can open the device manager in many ways, but at this moment I will show you in a simple and easy way. Go to “Run” from your windows or you can press Windows key + R from your keyboard. Or you can search on the start menu “device manager”. alternatively, at first, you heave to Right click on your mouse on Computer icon from desktop or start menu. That’s the moment you will see a menu where you have to click “Manage”.
- A new window will appear which window title will be “Computer Management”
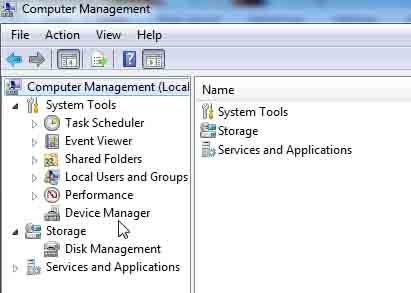
- then click “Device Manager” from there. Then find the Network Adapters from there and Right click that’s adapter. when you will see a menu, you have to click on properties.
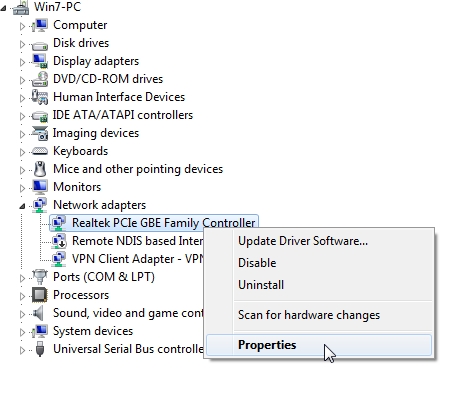
- That’s time a new window will appear. You have to select “Advanced” then Click Network Address from Property and Set a Value which you want to use as MAC Address. At last Click OK.
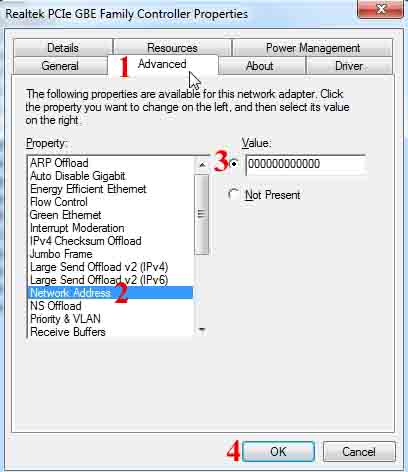
- To confirm your change, open Command Prompt (CMD)and type “ipconfig/all” then hit Enter. You will see all configuration from there.
2nd Method: To Change MAC Address on Windows 10 / 8.1 / 7 (Easy Way)
Now you have to open the Registry Editor from Start menu or you open it from “run”. If you want to start it from “run”, You have to type”regedit” and have to hit Enter. Then you will see a Registry Editor and navigate to the following key:
HKEY_LOCAL_MACHINE\SYSTEM\CurrentControlSet\Control\Class\{4D36E972-E325-11CE-BFC1-08002BE10318}
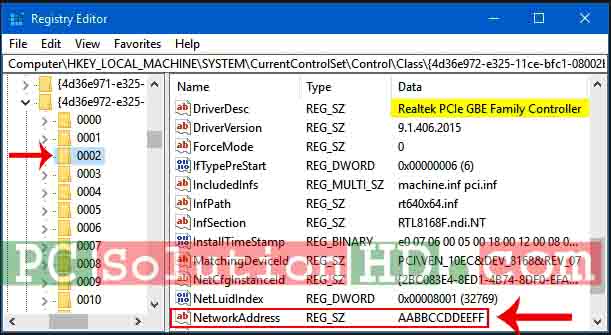
You will see different subkeys with names such as 0000, 0001, etc. You have to click each subkey to check the “DriverDesc” value that matches with your network card. In my example, I got the key in 002, there you have to find your device key. Follow the registry entry “NetworkAddress” on the right pane and change the value as your MAC address which you want to set as a new MAC Address If you look that, there are no exist, right click on your mouse in blank area to create a new String value with the name “NetworkAddress” when all is OK then you should better to close Registry Editor. Then you have to Disable your network adapter and re-enable it again or another way you can restart your Computer/Laptop. The MAC will change will immediately.
3rd Method: To Change MAC Address on Windows 10 / 8.1 / 7 (Easy Way)
At last, I will provide a software which is better and easy to change your computer or laptop MAC Address. At this moment which software I will provide you which software name is “Technitium MAC Address Changer”. It is very good for changing a computer or laptop MAC Address. You can use it easily.
To download Technitium MAC Address Changer Click Here.
Thanks for reading my article attractively. Always we try to write Article easily so that you all can understand. Because all ages people will read my article. I try to my level best to write an article. That’s why everyone may be able to understand what I’m trying to understand you all.
If you have any kinds of question, you can ask here. We will try to give you a reply as soon as possible.
You can also see this topic which is related to this topics:
Stay with us.
PCsolutionHD.com
All kinds of Computer Solutions
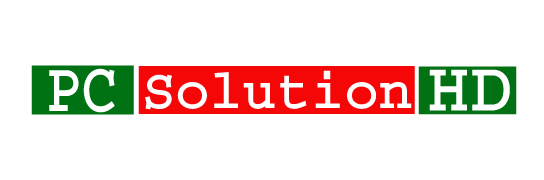




Nice Post